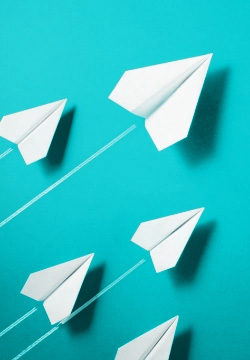一直複製貼上好累人?學會Word、Excel合併列印,輕鬆印製大量信封、邀請卡,工作省時又便利!
更多印表機租賃、事務機推薦,請撥打4128-566。
請依以下步驟操作:
STEP 1. 量信封長度/寬度、準備收件人清單Excel檔
STEP 2. 開啟Word檔,編輯信封版面
1. 打開一份Word空白文件,點選[版面配置]2. 點選[大小]
3. 點選[其他紙張大小]
![[ 列印 ] Q. 如何使用Word、Excel合併列印功能,一次套印大量信封? [ 列印 ] Q. 如何使用Word、Excel合併列印功能,一次套印大量信封?](/storage/architecture/page~107/page~115/page~129/2024/0130/2.jpg)
STEP 3. 紙張設定
4. 紙張大小選[自訂大小]5.[寬度]、[高度]輸入信封尺寸
6. 點選[手動送紙]
7. 點選[確定]
![[ 列印 ] Q. 如何使用Word、Excel合併列印功能,一次套印大量信封? [ 列印 ] Q. 如何使用Word、Excel合併列印功能,一次套印大量信封?](/storage/architecture/page~107/page~115/page~129/2024/0130/3.jpg)
STEP 4. 編輯版面
8. 編輯信封收件人、地址等版面位置![[ 列印 ] Q. 如何使用Word、Excel合併列印功能,一次套印大量信封? [ 列印 ] Q. 如何使用Word、Excel合併列印功能,一次套印大量信封?](/storage/architecture/page~107/page~115/page~129/2024/0130/4.jpg)
STEP 5. 啟動合併列印功能
9. 點選[郵件]10. 點選[啟動合併列印]
11. 點選[信件]
![[ 列印 ] Q. 如何使用Word、Excel合併列印功能,一次套印大量信封? [ 列印 ] Q. 如何使用Word、Excel合併列印功能,一次套印大量信封?](/storage/architecture/page~107/page~115/page~129/2024/0130/5.jpg)
STEP 6. 匯入收件人清單Excel檔
12. 點選[選取收件者 ]13. 點選[使用現有清單]
![[ 列印 ] Q. 如何使用Word、Excel合併列印功能,一次套印大量信封? [ 列印 ] Q. 如何使用Word、Excel合併列印功能,一次套印大量信封?](/storage/architecture/page~107/page~115/page~129/2024/0130/6.jpg)
14. 選擇要匯入的Excel檔
15. 點選[開啟]
![[ 列印 ] Q. 如何使用Word、Excel合併列印功能,一次套印大量信封? [ 列印 ] Q. 如何使用Word、Excel合併列印功能,一次套印大量信封?](/storage/architecture/page~107/page~115/page~129/2024/0130/7.jpg)
16. 點選[確定]
![[ 列印 ] Q. 如何使用Word、Excel合併列印功能,一次套印大量信封? [ 列印 ] Q. 如何使用Word、Excel合併列印功能,一次套印大量信封?](/storage/architecture/page~107/page~115/page~129/2024/0130/8.jpg)
STEP 7. 編輯收件者清單
17. 點選[編輯收件者清單]18. 勾選要匯入的資料
19. 點選[確定]
![[ 列印 ] Q. 如何使用Word、Excel合併列印功能,一次套印大量信封? [ 列印 ] Q. 如何使用Word、Excel合併列印功能,一次套印大量信封?](/storage/architecture/page~107/page~115/page~129/2024/0130/9.jpg)
STEP 8. 收件人清單套用到信封版面
20. 點選[插入合併欄位]21. 分別點選[姓名]、[地址]插入到對應的欄位
![[ 列印 ] Q. 如何使用Word、Excel合併列印功能,一次套印大量信封? [ 列印 ] Q. 如何使用Word、Excel合併列印功能,一次套印大量信封?](/storage/architecture/page~107/page~115/page~129/2024/0130/10.jpg)
22. 點選[預覽結果]確認版面
![[ 列印 ] Q. 如何使用Word、Excel合併列印功能,一次套印大量信封? [ 列印 ] Q. 如何使用Word、Excel合併列印功能,一次套印大量信封?](/storage/architecture/page~107/page~115/page~129/2024/0130/11.jpg)
STEP 9. 列印
23. 點選[完成與合併]24. 點選[編輯個別文件]
25. 點選[全部]
26. 點選[確定]
![[ 列印 ] Q. 如何使用Word、Excel合併列印功能,一次套印大量信封? [ 列印 ] Q. 如何使用Word、Excel合併列印功能,一次套印大量信封?](/storage/architecture/page~107/page~115/page~129/2024/0130/12.jpg)
27. 列印前預覽全部清單
![[ 列印 ] Q. 如何使用Word、Excel合併列印功能,一次套印大量信封? [ 列印 ] Q. 如何使用Word、Excel合併列印功能,一次套印大量信封?](/storage/architecture/page~107/page~115/page~129/2024/0130/13.jpg)
28. 將信封放至影印機手送台(印面朝下、信封口朝外),點選列印。