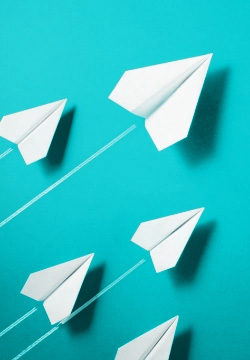列印Excel圖表時,您是否常常因為精心製作的圖表被裁切或跨頁感到困擾?學會Excel列印範圍設定,讓您的圖表完整列印在同一頁,更可節省紙張不浪費。
更多印表機租賃、事務機推薦,請撥打4128-566。
請依以下步驟操作:
STEP 1. 進入檔案列印畫面
1. 點選[檔案]![[ 列印 ] Q. 如何快速設定Excel列印範圍,讓圖表完整一頁呈現? [ 列印 ] Q. 如何快速設定Excel列印範圍,讓圖表完整一頁呈現?](/storage/architecture/page~107/page~115/page~129/2024/0418/1.jpg)
2. 點選[列印]
![[ 列印 ] Q. 如何快速設定Excel列印範圍,讓圖表完整一頁呈現? [ 列印 ] Q. 如何快速設定Excel列印範圍,讓圖表完整一頁呈現?](/storage/architecture/page~107/page~115/page~129/2024/0418/2.jpg)
STEP 2. 設定列印範圍設定列印版面
3. 點選[版面設定]![[ 列印 ] Q. 如何快速設定Excel列印範圍,讓圖表完整一頁呈現? [ 列印 ] Q. 如何快速設定Excel列印範圍,讓圖表完整一頁呈現?](/storage/architecture/page~107/page~115/page~129/2024/0418/3.jpg)
4. 點選[調整成1頁寬為1頁高]
5. 點選[確定]
![[ 列印 ] Q. 如何快速設定Excel列印範圍,讓圖表完整一頁呈現? [ 列印 ] Q. 如何快速設定Excel列印範圍,讓圖表完整一頁呈現?](/storage/architecture/page~107/page~115/page~129/2024/0418/4.jpg)
STEP 3. 列印檔案
6. 確認圖表完整呈現在同一頁後,選擇印表機7. 點選[列印]
![[ 列印 ] Q. 如何快速設定Excel列印範圍,讓圖表完整一頁呈現? [ 列印 ] Q. 如何快速設定Excel列印範圍,讓圖表完整一頁呈現?](/storage/architecture/page~107/page~115/page~129/2024/0418/5.jpg)