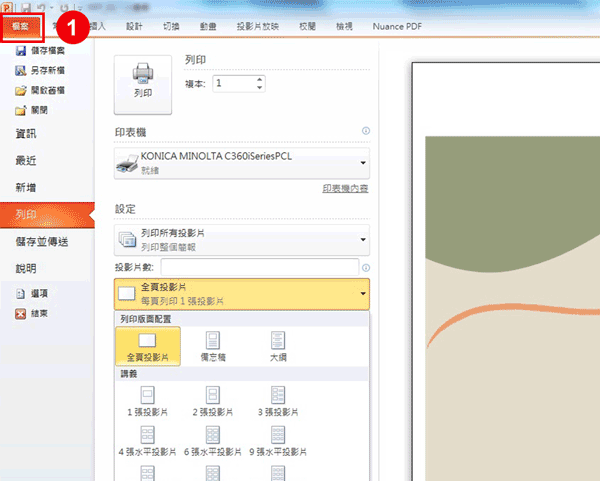PowerPoint是製作簡報的好幫手,每份成功的企劃、每次漂亮的提案,都仰賴背後功臣PPT的強大功能;你知道嗎?PowerPoint列印也有小巧思!
我們常見到多功能事務機或印表機正勤奮列印著:講義資料、企劃提案等,為了避免浪費多數時候會選擇雙面列印,但…列印出來的文件總有白邊,列印前如何設定才能列印時不留白邊呢?又該如何一頁印兩張PPT呢?
PPT列印之不留白邊,列印設定讓文件更清晰
PowerPoint列印文件時,若一張只印一頁太浪費了!通常會設定一張A4紙印2頁PPT內容(如:PPT講義列印),來節省紙張的耗用,但是列印出來又發現白邊太多,導致版面的資料字太小、看得好辛苦啊~還不知道如何設定列印範圍?趕快筆記!金編[2分鐘特輯],學會PowerPoint列印晉升特級文書處理大師!
3招PowerPoint列印,辦公節流超簡單
簡易版,白邊較多
招式一、開啟PowerPoint檔案,點選檔案→列印→列印版配置”2張投影片”(即表示每2頁合併列印至1張紙)→選擇印表機→列印
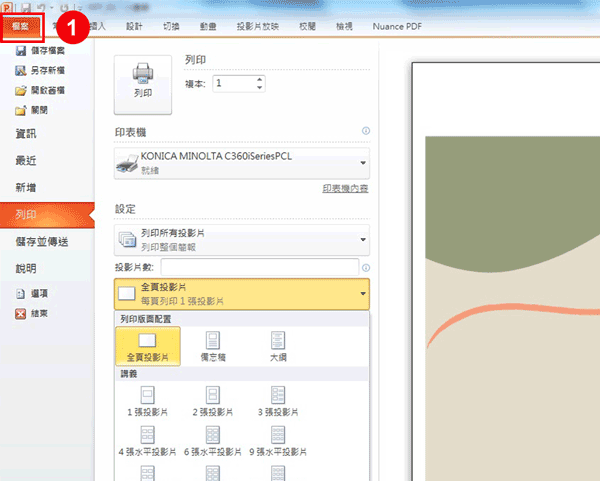
減少白邊,有下述2種方式處理
招式二、開啟PowerPoint檔案,點選檔案→另存新檔→於存檔類型選擇”PDF”→選項→於發佈內容選擇”講義”→於每頁投影片張數選擇”2”(即表示每2頁合併列印至1張紙)→確定→儲存→開啟PDF點選檔案→列印→選擇印表機→確定
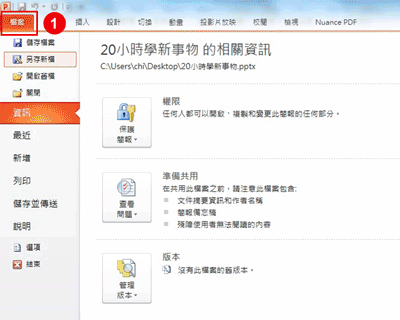
招式三、開啟PowerPoint檔案,點選檔案→列印→選擇”KONICA MINOLTA事務機”→印表機內容→佈局→勾選”版面分頁”選擇到所需之合併頁數,如”2分頁”(即表示每2頁合併列印至1張紙)→確定→列印